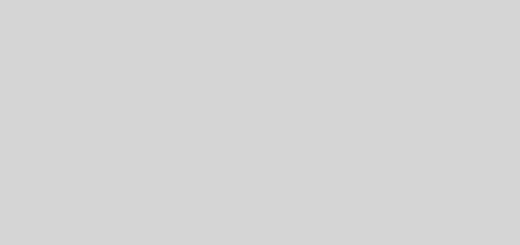How to Watch Amazon Prime Video on Roku in Less Than 1 Min?
Amazon Prime Video is a movie and TV show service that you can use on Roku. It has many different things to watch, including new shows you can’t find anywhere else. A paid Amazon Prime subscription is mandatory to access Prime Video. As you are using a Roku device for streaming services, here you must be curious: How to Watch Amazon Prime Video on Roku? Scroll down to learn more about this streaming platform on Roku devices.
Amazon Prime offers many advantages beyond Prime Video, including complimentary two-day delivery on eligible Amazon merchandise, entry to Prime Music, Prime Reading, and many other features. Although you can obtain the Prime Video application on Roku at no cost, access to its content requires membership to Amazon Prime.
In the post below, I have mentioned all the steps to help you get and stream Amazon Prime on your Roku.
In This Article
Does Roku Have Amazon Prime? Check Availability

Amazon Prime Video app is compatible with Roku devices. By visiting the Roku Channel Store, you can easily acquire your Roku device’s Amazon Prime Video application and explore its features. So the answer to “Does Roku Have Amazon Prime” is “Yes.”
You can enjoy Amazon Prime original content like web series, movies, and many more, along with Roku’s best channels and free available channels on its device. But for streaming Amazon Prime, you must log in to the account. And if you do not wish to continue with the Amazon Prime Video app, you can also log out from its application easily.
Is It Free on Roku? Get Pricing Data
The answer is “Amazon Prime Video application is not a free streaming platform on Roku” for the question: “Is Amazon Prime free on Roku?” It would help if you took a subscription for it. You can explore the details on the Roku channel store or Amazon Prime’s official website for plan details.
So, if you are ready to stream Amazon Prime on your Roku device, I have mentioned all the steps for “How to watch Prime Video on Roku” in the following header.
How to Watch Amazon Prime Video on Roku? Stream in 4 Steps

If you are wondering “How to get Amazon Prime on Roku,” you can follow the below steps:
Step 1: Set up your Roku
Get your Roku gadget hooked to your TV and carry out the customary startup procedure. To complete this process, you must establish an internet connection for your Roku gadget and connect it to your Roku profile.
Step 2: Download the Amazon Prime app
- Find the Roku Channel Store by accessing your Roku device’s main screen.
- Efficiently locate the Amazon Prime Video app by utilizing the search feature or browsing through the list of channels.
- Please choose a suitable application and transfer it to your Roku gadget.
Step 3: Sign in to your Amazon Prime account

- After installing the Amazon Prime Video application, initiate it on your Roku gadget.
- You must access your Amazon Prime account by logging in.
- To sign in, specify your Amazon account, such as your email or phone number and password.
Step 4: Start streaming
- After successfully signing in, you will gain access to the plethora of content available on Amazon Prime Video.
- Look at the selection of movies, TV programs, and exclusive material currently accessible.
- Choose the desired content and begin the process of streaming.
Amazon Prime Video Not Working: Troubleshooting Steps

There are a few chances that your Amazon Prime video faces issues while streaming on your Roku device. Therefore, I have developed a few solutions that will help you get uninterrupted Amazon streaming on your Roku device. You can also use the same guide to fix the Netflix streaming issue.
Issue 1: Unable to Download the Amazon Prime App
If you’re unable to download the Amazon Prime app on your Roku device, you can try the following troubleshooting steps:
1. Check your internet connection: Verify that your Roku gadget is linked to the internet and that the connectivity is strong by verifying your internet connection. Access the “Network” option in your Roku device’s “Settings” menu to accomplish this task.
2. Restart your Roku device: At times, a basic restart of your Roku equipment can effectively address connectivity problems. To reboot your Roku gadget, follow the below steps:
- Navigate to the Settings tab,
- Tap on “System”
- Select “System Restart. ”
- Re-attempt downloading the Amazon Prime app after the device restarts.
3. Clear cache and data: Clearing caches and data will help tackle app download problems of your Roku device in certain situations. To clear the cache and data associated with your Roku device, follow the measures below.

- Navigate to the Settings menu,
- Select “System,”
- Go to “Advanced system settings,”
- Tap on “Storage.”
4. Check for system updates: Ensure your Roku gadget is equipped with the most recent software upgrades by verifying system updates.
- Access the Settings section,
- Opt for “System,”
- Proceed to “System Update” to see if there are any available upgrades.
- If you receive a notification to update, install it before attempting to download the Amazon Prime application again.
5. Contact Roku support: For additional aid, it is advised to contact Roku assistance if the previous measures do not fix the concern. They can offer customized steps to diagnose and alleviate the issue specifically tailored to your device.
Issue 2: Buffering Issues While Streaming

If you encounter buffering problems while watching Amazon Prime Video on your Roku, you can attempt to resolve the issue by employing the following troubleshooting methods:
1. Check your internet connection: Make sure that your Roku device is connected to a steady and reliable internet source by checking your internet connection. To achieve this, check the below steps.
- Access the Settings menu on your Roku gadget.
- Opt for “Network. ”
- If you’re experiencing a feeble or erratic connection, contemplate relocating your Roku gadget nearer to your Wi-Fi router or opting for a wired Ethernet connection to improve stability.
2. Restart your Roku device: Occasionally, buffering dilemmas can be resolved by restarting your Roku device. Therefore, it is wise to restart your Roku device. When watching a video on Amazon Prime, locate the settings or gear symbol in the playback controls. To enhance streaming performance, opt for a lower video quality option, such as 480p or 720p.
3. Clear cache and data: To resolve buffering issues on your Roku device when using the Amazon Prime Video app, clear the cache and data associated with the app. To proceed, follow the below steps.
- Access the Settings section.
- Navigate to the “System” option, followed by “Advanced system settings.”
- Pick “Storage” from the available choices.
- Look for the Amazon Prime Video software in the inventory and delete its cache and data.
4. Check for app and system updates: Verify if the Amazon Prime Video application and your Roku gadget are both updated with the latest software upgrades.
- Navigate to the Settings section,
- Opt for “System,”
- Proceed to select “System Update” to verify the availability of any updates.
- If it asks, make sure to install all updates.
5. Contact Amazon Prime Video support: In case you are still encountering issues with buffering, it may be advantageous to seek further assistance from Amazon Prime Video’s support team. They can offer particular problem-solving procedures and examine all possible service-related problems.
Issue 3: Unable to Sign In to Amazon Prime

If you have trouble accessing your Amazon Prime account on Roku, you can resolve the issue by following these helpful steps.
- Verify your login credentials: Ensure the accuracy of your sign-in information: Take the time to review both the email or phone number and password you have inputted for your Amazon Prime account.
Ensure that there are no errors or inconsistencies present in the text. For example, if you are uncertain of your password for Amazon Prime, you can reset it by clicking on the “Forgot password” button on the login page.
- Verify your internet connectivity: Make sure that your Roku gadget is firmly connected to the internet and that the connection is dependable. To accomplish this, follow the steps mentioned below.
Access the “Network” option in the Settings menu of your Roku device. Consider rebooting your router or joining an alternative network in case of a feeble or occasional connection.
- Restart your Roku device: Occasionally, restarting your Roku gadget can rectify problems with logging in. Give it a try.
- Access the Settings menu, pick the option for “System,”
- Proceed to choose “System Restart.”
- After your device has completed restarting, attempt to log back into your Amazon Prime account.
4. Clear cache and data: Occasionally, erasing the cache and data of the Amazon Prime Video app installed on your Roku device may resolve any login issues experienced. To get to the Storage section, follow the below steps.
- Go to Settings.
- Select “System.”
- Choose “Advanced system settings.”
- Finally, click on “Storage.”
- Locate the Amazon Prime Video application from the available options and delete its cache and data.
5. Update the Amazon Prime Video app: Ensure that the Amazon Prime Video app on your Roku device is updated to its latest version.
Visit the Roku Channel Store, look up “Amazon Prime Video,” and verify if there is any update accessible. If there is an update, proceed with its installation and attempt to log in afterward.
6. Reset your Roku device: As a final option, consider resetting your Roku device back to its original factory settings. Creating a backup of any crucial data beforehand is recommended, as all settings and information will be eliminated.
- Access the Settings menu and navigate to “System,”
- Proceed to “Advanced system settings.”
- From there, perform a Factory reset before setting up your Roku device again.
- Try to log in to the Amazon Prime Video service after completing the reset.
Issue 4: Video Quality Issues

Suppose you are experiencing video quality issues while streaming Amazon Prime Video on your Roku device. In that case, you should follow these steps to resolve the problem.
- Verify the strength of your internet signal: To guarantee that your Roku device is linked securely to the network. To achieve this, follow the below guide.
Access the “Network” tab within your Roku equipment’s Settings menu. If there are issues with connection strength or consistency, consider rebooting your router or linking to an alternative network.
- Adjust video quality settings: When watching a video on Amazon Prime, locate the settings or gear icon within the playback controls. Select a video resolution of 720p or 480p instead of higher options to enhance the video playback.
- Close other applications: To enhance video quality, shut down any additional applications that may be concurrently operating in the background of your Roku device. To ensure smooth video playback, shut down unnecessary applications or channels that could consume system resources and cause interruptions.
- Revitalize your Roku device: A quick reboot of your Roku device is an efficient remedy for fixing any video quality problems. To enhance the video quality, follow the below guide.
- Access the Settings menu,
- Click on “System,”
- Select “System Restart.”
- Once the restart has been completed, attempt to stream Amazon Prime Video once more and evaluate if the picture quality has improved.
5. Check for app and system updates: It is important to confirm the correctness of your Roku device and Amazon Prime Video application by installing the most recent updates.
To look for available updates on your Roku device, navigate to the Settings menu, pick “System,” and opt for “System Update. ” If requested, install all updates and then attempt to stream once more.
- Verify your internet speed: Ensure your internet meets the recommended standards for high-quality video streaming by conducting an online speed test to verify its speed. If your internet is slow, ask your provider to fix it.
How to Watch Amazon Prime Video on Roku? 3 Different Ways Tutorial
Wrapping Up
You can easily access the Amazon Prime Video app on your Roku streaming device. But remember, it is not a free-to-watch streaming service, so take up the available subscription plan and enjoy streaming with additional Amazon Prime features.
I have resolved the query How to Watch Amazon Prime Video on Roku? You can share your views and opinions in the comments section.
Frequently Asked Questions
1. Do I need an Amazon Prime membership to stream Amazon Prime on Roku?
Yes, you need an Amazon Prime membership to stream Amazon Prime on Roku.
2. Can I stream Amazon Prime on all Roku devices?
Yes, you can stream Amazon Prime on all Roku devices.
3. Do I need a separate subscription for Amazon Prime Video?
No, Amazon Prime Video is included with an Amazon Prime membership.
4. Can I download Amazon Prime content on Roku?
No, currently, downloading Amazon Prime content is not supported on Roku devices.
5. Can I watch live TV on Amazon Prime on Roku?
Yes, you can access live TV channels and live sports events on Amazon Prime on Roku through add-ons like Prime Video Channels or specific live streaming apps.
6. Can I use voice commands to stream Amazon Prime on Roku?
Yes, Roku devices with voice control capabilities allow you to use voice commands to search and stream Amazon Prime content.
7. How much is Prime Video on Roku?
The plan varies region-wise from $8.99 to $14.99 per month.
8. Is Amazon Prime free on Roku?
No, but you can enjoy a free trial for 30 days before opting for any subscription plan.