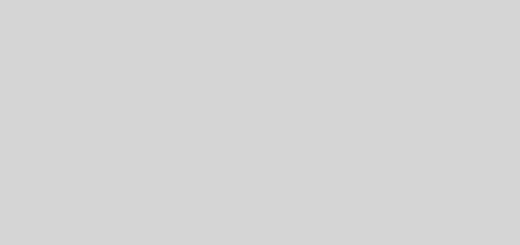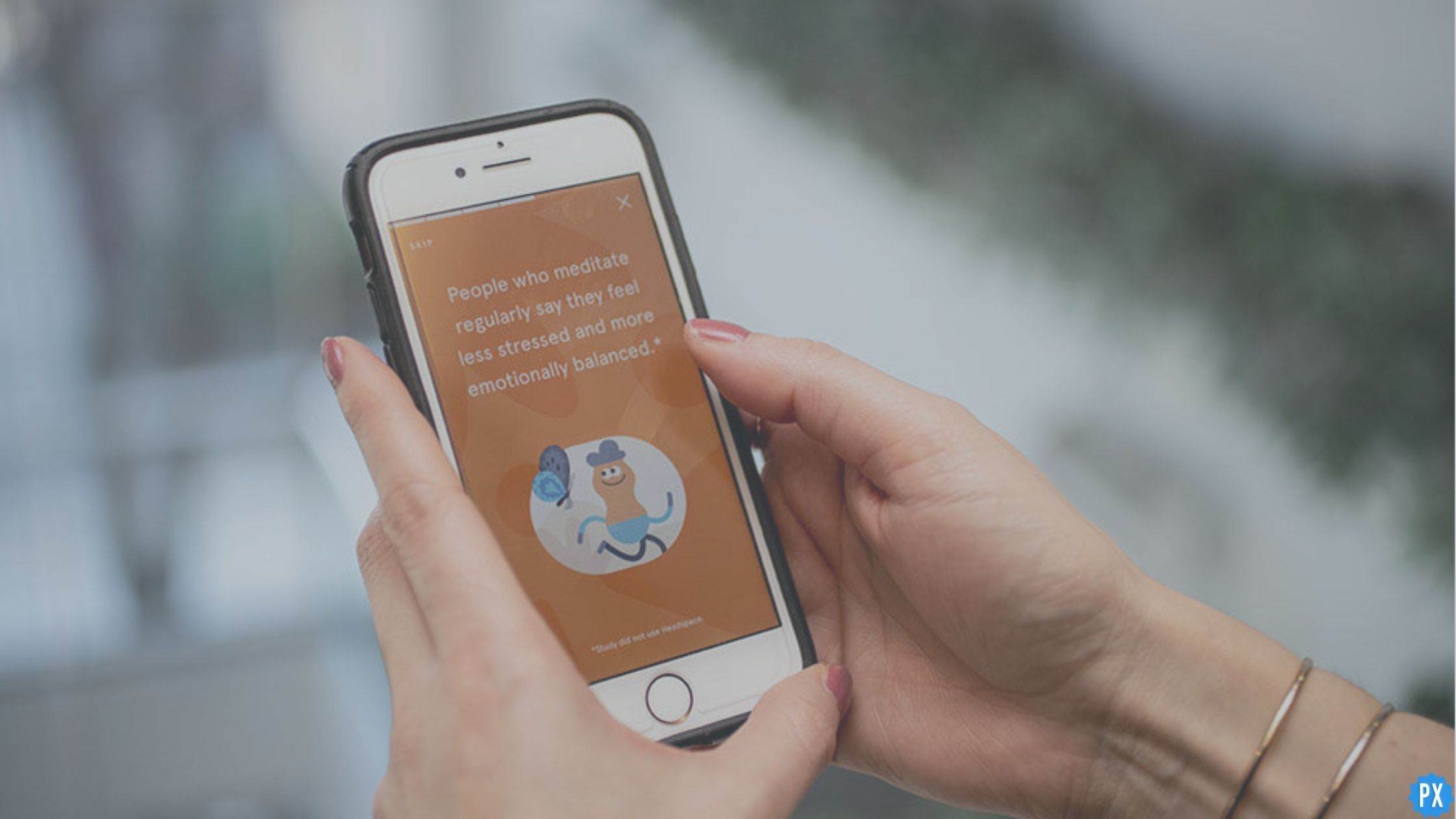How to Use The Locket Widget App in 2023: A Complete User Guide
The Locket Widget app is a tool that allows you to share your photos, memories, and thoughts privately and safely. The Locket Widget app displays real-time images from your closest pals right on your smartphone’s home screen. Every time your phone is unlocked, you and your closest buddies will view fresh photographs from one another. It’s a small window into everyone’s daily activities. The Locket Widget is a free app that is available for both iPhone and Android devices. If you have not used it, follow this guide on how to use the Locket Widget app in minutes and master the app in minutes.
The Locket Widget app was firstly released for testing in December 2021. Within a couple of weeks, in January 2022, it was made available to a larger user base. Its founder, Matt Moss, has mentioned in an interview that the Locket will not be like other social media apps where people have hundreds of friends. It will be limited to its user’s favorite and closest people. The app currently supports 20 friends. Initially, it was confined to 5 people.
This app is very easy to use and only takes a few minutes to set up. In this article, I will show you how to use the Locket Widget app. I will also provide a complete user guide to get the most out of this app.
In This Article
How to Use the Locket Widget App?
The Locket Widget is a free social media app. It has earned 4.8 stars out of 5 on the App Store and 4.6 out of 5 stars on Google Play. The app is widely loved by its users for many reasons. Let us dive into the procedure and learn how to use the Locket widget app on iOS and Android smartphones.
How to Download the Locket Widget App?
Downloading the Locket Widget app is as simple as easy as pie. Click here, if you are an iPhone user, to download and install the app from the App Store. You can launch the App Store on your iPhone and search for Locket Widget in the search bar to get the app as well.

If you are an Android smartphone user, launch the Google Play app on your smartphone or go to other APK downloading sites and go to the search bar. Type Locket Widget and tap on install or download to get the app installed on your Android. You can click here to download the Android version of the Locket Widget app.
How to Set Up The Locket Widget App?
Now that you have the Locket Widget app on your smartphone, follow these steps to learn how to set up the Locket Widget app.
On Android, go to your last home screen and tap on the newly installed app, the Locket Widget. It has a heart shape icon. Similarly, on the iPhone, the heart-shaped icon will be found on one of your home screens. If it is not there, go to App Library on your iPhone and search for the app, and if you have set App vault on your Android phone, the app will be there; you can search for it on the top of the screen in the App vault. Now dive into the steps of setting it up (similar on iPhone and Android).
Step 01: Launch the Locket Widget app.
Step 02: Tap Set up my Locket on the first screen of the app.
Step 03: Enter your phone number under the What’s your number? Field.

Step 04: Tap Continue on the bottom of the screen. It is depicted that you have read and agreed to the Terms of Service and Privacy Policy.
Step 05: A window will appear reading, Verify you are not a bot.
Step 06: Now, under the Verify your number field, enter the 6-Digit Code that is sent to your entered phone number.
Step 07: Tap Continue.
Step 08: Enter your First name and Last name on the ‘What’s your name?’ page.
Step 09: Tap Continue.
Step 10: Allow the app to access your Contacts.
Step 11: Here on this screen, Add up to 20 Friends or invite your best friends if they are not using it.

Step 12: Tap Continue.
That is all about setting the app up. However, you have to add a widget on the screen of your smartphone. To do so, read ahead.
How to Add the Locket Widget on Your Smartphone Screen?
Adding the Locket Widget app widget is not complicated. If you have added any widget ever, the procedure will be the same with a slight difference.
How to Add The Locket Widget to Your iPhone?

Step 01: Go to your home screen.
Step 02: Tap and hold on to a free, unoccupied area of the screen for a while until apps jiggle on the iPhone.
Step 03: Tap Add Button or the + icon on the top left corner of the iPhone’s screen.
Step 04: Pick the Locket Widget from the list.
Step 05: Determine the size of your widget, and click Add Widget.
Step 06: Press Done at the top right corner.
Step 07: Tap the Locket Widget that was just added to your Home Screen.
Step 08: It will take you to the Locket Widget app; tap the Finish button.
Step 09: Allow notifications from the Locket Widget app by tapping on Allow.
Step 10: Tap OK to let the Locket Widget app use your iPhone’s Camera.
How to Add The Locket Widget to Your Andriod Screen?
Step 01: Go to your home screen.
Step 02: Tap and hold on to a free, unoccupied area of the screen for a while.
Step 03: Tap Widget from the bottom center of the screen.
Step 04: Pick the Locket Widget from the list.
Step 05: Press Done or the Tick icon at the top right corner.
Step 06: Tap the Locket Widget that was just added to your Home Screen.
Step 08: It will take you to the Locket Widget app; tap I’ve enabled the widget button.
Step 09: Click Finish on the bottom center of the new screen.

Step 10: Tap Allow to let the Locket Widget app use your iPhone’s Camera.
How to Use The Locket Widget on Your Smartphone Screen?
You can either launch the app itself or tap on the widget to use it. If you don’t have any friends added, it won’t work. Add a friend or two or up to 20, and get started. Go to the app or the widget. Take a photo and share it. Now your friends will be able to see your photo as long as they open or unlock their smartphones — iPhone or Android smartphones — and you will be able to view theirs whenever they click a new photo using the app or its widget.
Wrapping Up
That is all about how to use the Locket Widget app on your smartphone — iPhone or Android smartphones. I hope they don’t extend the limit. Yes, they added 15 more slots as compared to its initial limit of 5 friends. I personally won’t like it to be extended; sometimes, the lesser we have, the better it is.